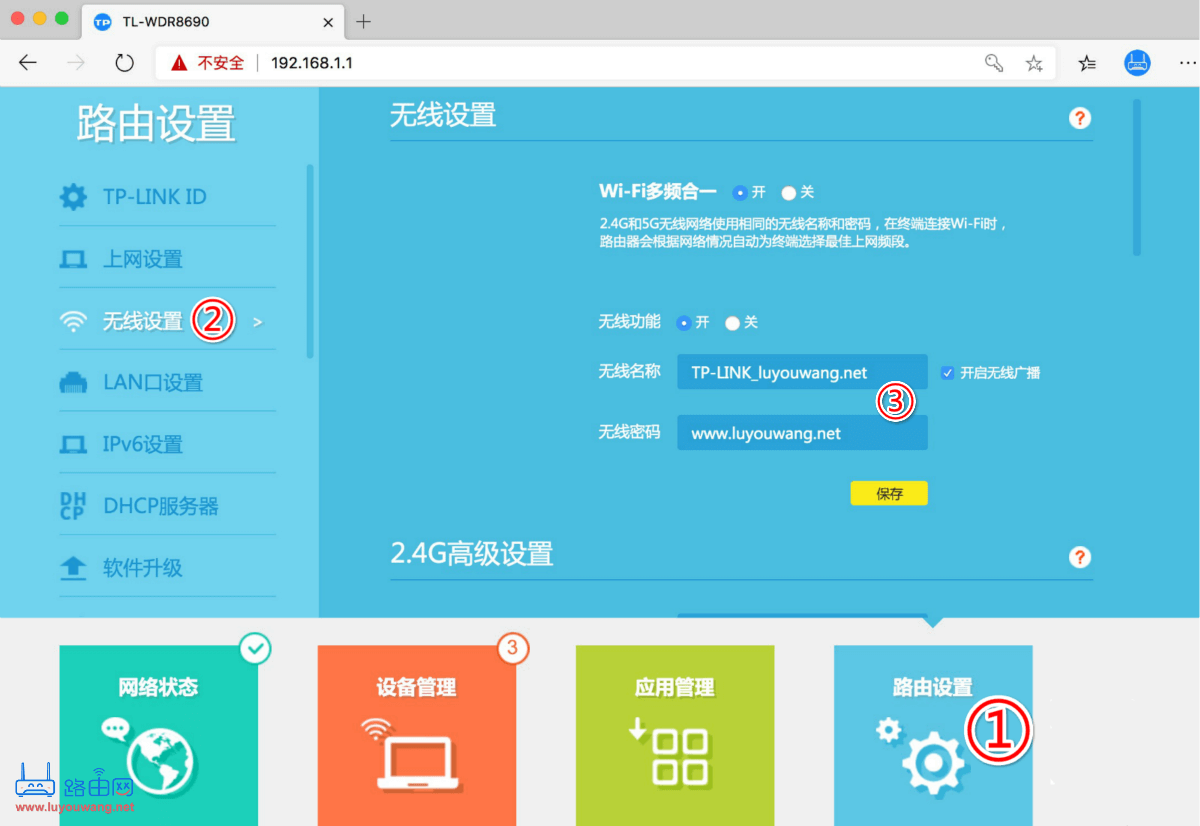很多东西时间久了也就遗忘了,比如我们常用的无线路由器WiFi密码,刚开始设置wifi密码的时候是记着的,有朋友来家里做客,手机想连wifi,发现自己已经不记得以前设置的wifi密码是多少了。本文路由网给大家带来忘记了无线WiFi密码怎么办?怎么找回或者重新设置新的wifi密码。

注:本教程以TP-LINK无线路由器作为演示,各个品牌、型号的路由器页面可能不一样,但是步骤都是一样的。
还有一个就是本教程的TP-LINK路由器管理页面地址是tplogin.cn跟192.168.1.1,别的品牌、型号管理页面地址不一样,请按照你的路由器底部铭牌标的管理地址打开路由器管理页面。
方法一:通过路由器的管理界面查看无线密码
若环境有手机或者笔记本已经连接上路由器的无线信号可以登陆路由器的界面查看。
▲注意:如果环境中没有已经连上路由器无线信号的终端,可以使用网线将电脑连接到路由器的1/2/3/4任意一个LAN口,然后按照以下方法操作。
1. 登录路由器的管理界面
打开浏览器在地址栏输入路由器的管理地址“tplogin.cn”(部分路由器的管理地址是“192.168.1.1”),输入管理员密码后进入界面,如下图:
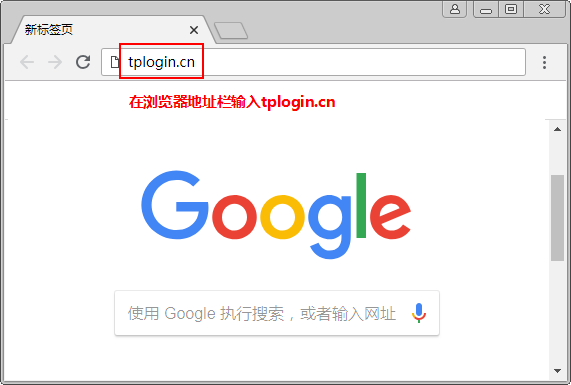
2. 查看无线密码
TP-LINK不同路由器界面风格有所差异(如下图),进入路由器界面后请根据您路由器的界面风格来查看无线密码:
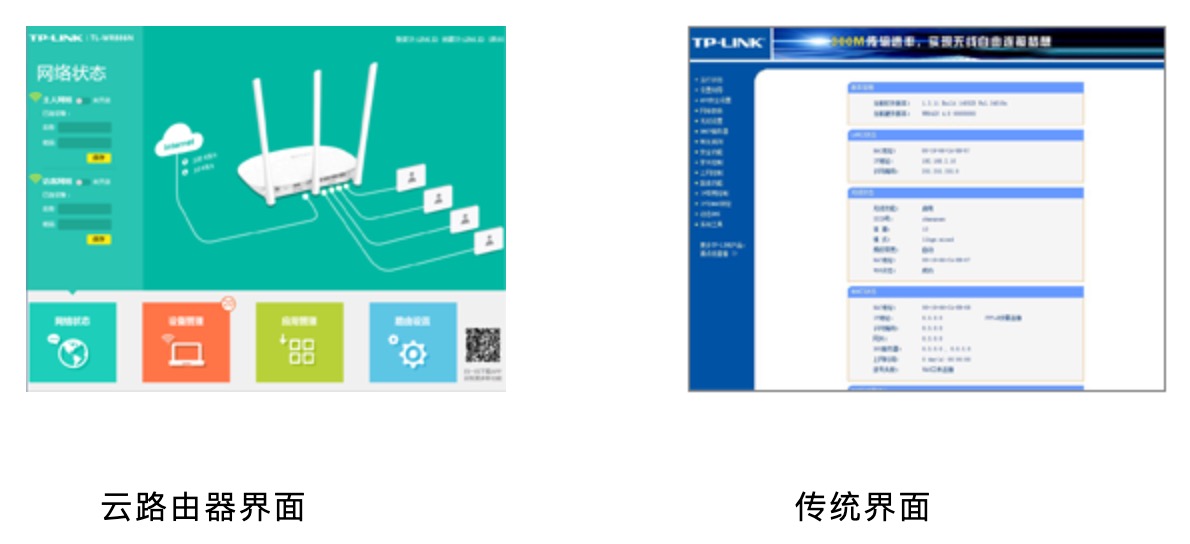
(1) 云路由器查看无线密码的步骤
登陆路由器设置界面,点击【网络状态→主人网络】,查看无线名称和无线密码,如下图:
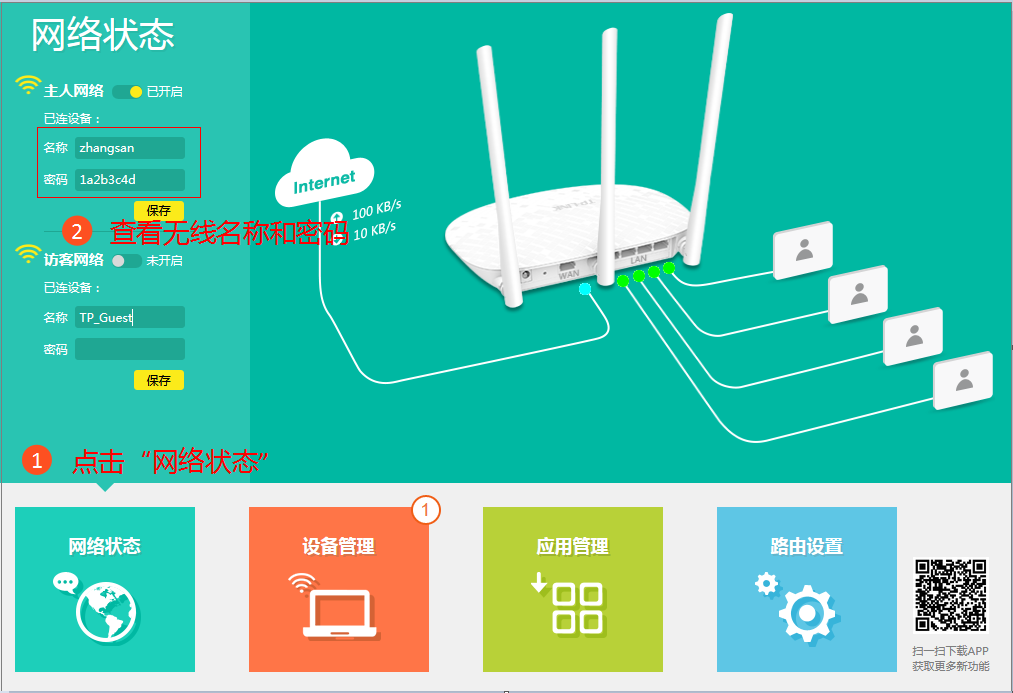
(2) 传统界面路由器查看无线密码的步骤
登录路由器界面,点击【无线设置→无线安全设置→WPA-PSK/WPA2-PSK→PSK密码】,“PSK密码”就是路由器当前设置的无线密码,如下图:
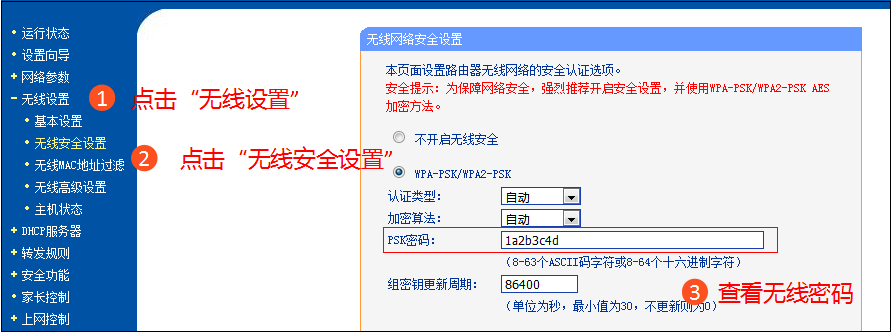
注意:双频无线路由器2.4GHz和5GHz当前设置的无线密码,请分别点击【无线设置2.4GHz/无线设置5GHz→无线安全设置】查看。
方法二:通过TP-LINK APP查看无线密码
TP-LINK云路由支持手机APP管理,在路由器与手机APP均已登录同一TP-LINK ID情况下,手机APP页面,点击【状态→主人网络→无线名称】,即可查看到对应无线密码。
注:各个品牌的路由器都有自家的手机管理APP,请自行下载。
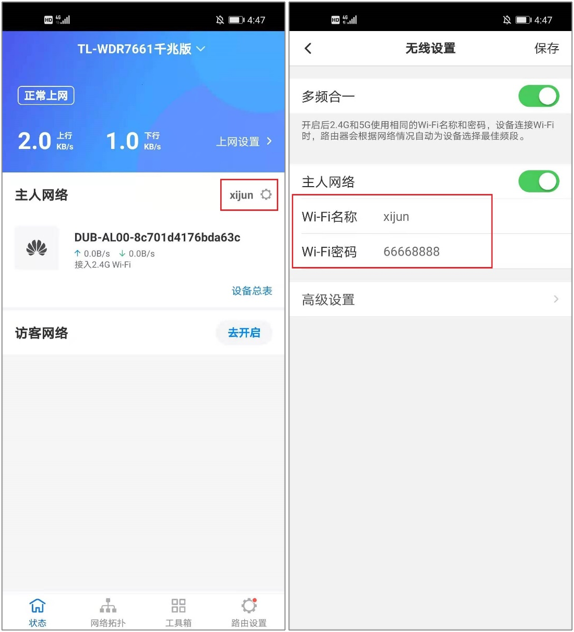
注意:此方法需要路由器已经登录了TP-LINK ID,如果路由器没有登录TP-LINK ID,当前通过APP是查看不到无线密码的。
方法三:通过已成功连接Wi-Fi的手机查看无线密码
部分手机具有分享密码的功能,点击已连接的无线信号,在出现的界面中点击“分享网络/分享密码给朋友” ,手机会自动弹出二维码,使用其他手机扫描二维码(微信、浏览器扫描均可以),即可查看到当前信号的无线密码,如下图:
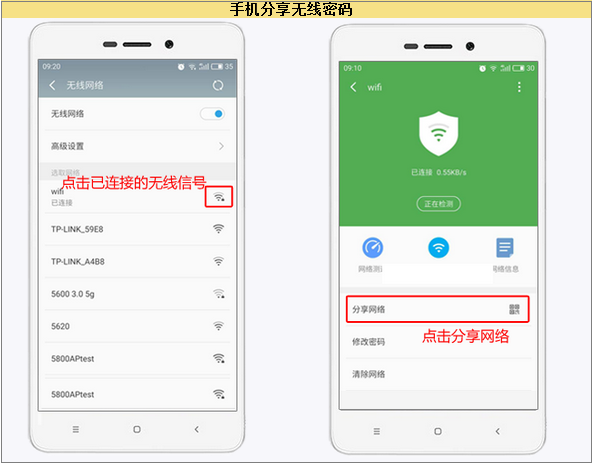
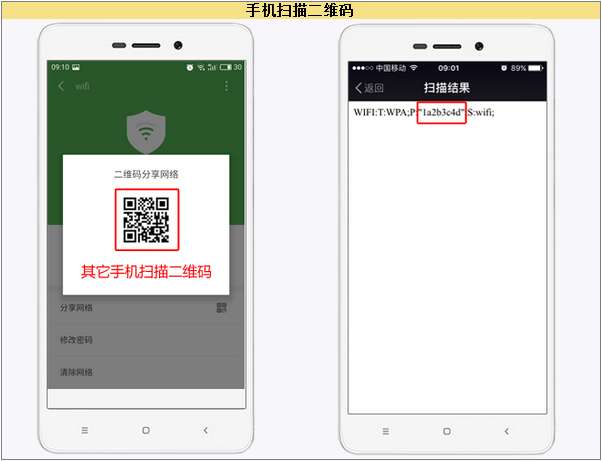
注意:此方法需要手机具有分享密码的功能才可以,据了解小米、魅族等安卓(Android)手机支持此功能,苹果(iOS)手机系统不支持此功能。
方法四:通过已成功连接信号的电脑查看无线密码
以Windows7为例,打开已成功连接无线信号的电脑的“网络和共享中心”,点击“无线网络连接”,在“无线网络连接状态”界面,点击“无线属性”,在“无线网络属性”界面中,选择“安全”选项卡,勾选“显示字符”, “网络安全密钥”即为当前信号的无线密码,如下图:
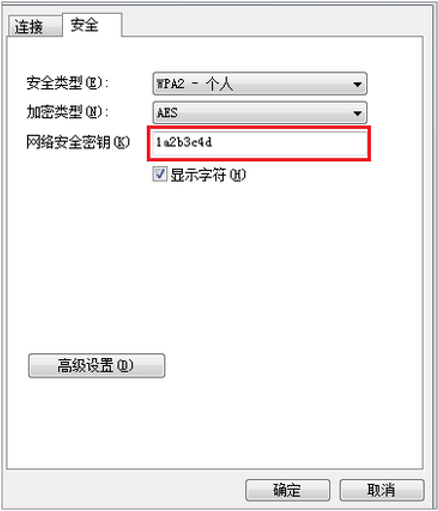
注意:此方法仅适用于Windows 7/8/8.1/10系统,Windows XP、安卓(Android)、苹果(iOS)系统无法查看无线信号的密码。
方法五:重新设置路由器
如果你觉得这个wifi密码太难记了,想修改另一个,那就按照方法一的步骤登录路由器管理后台,然后在主人网络那里或者无线设置里修改你想要的wifi密码即可。