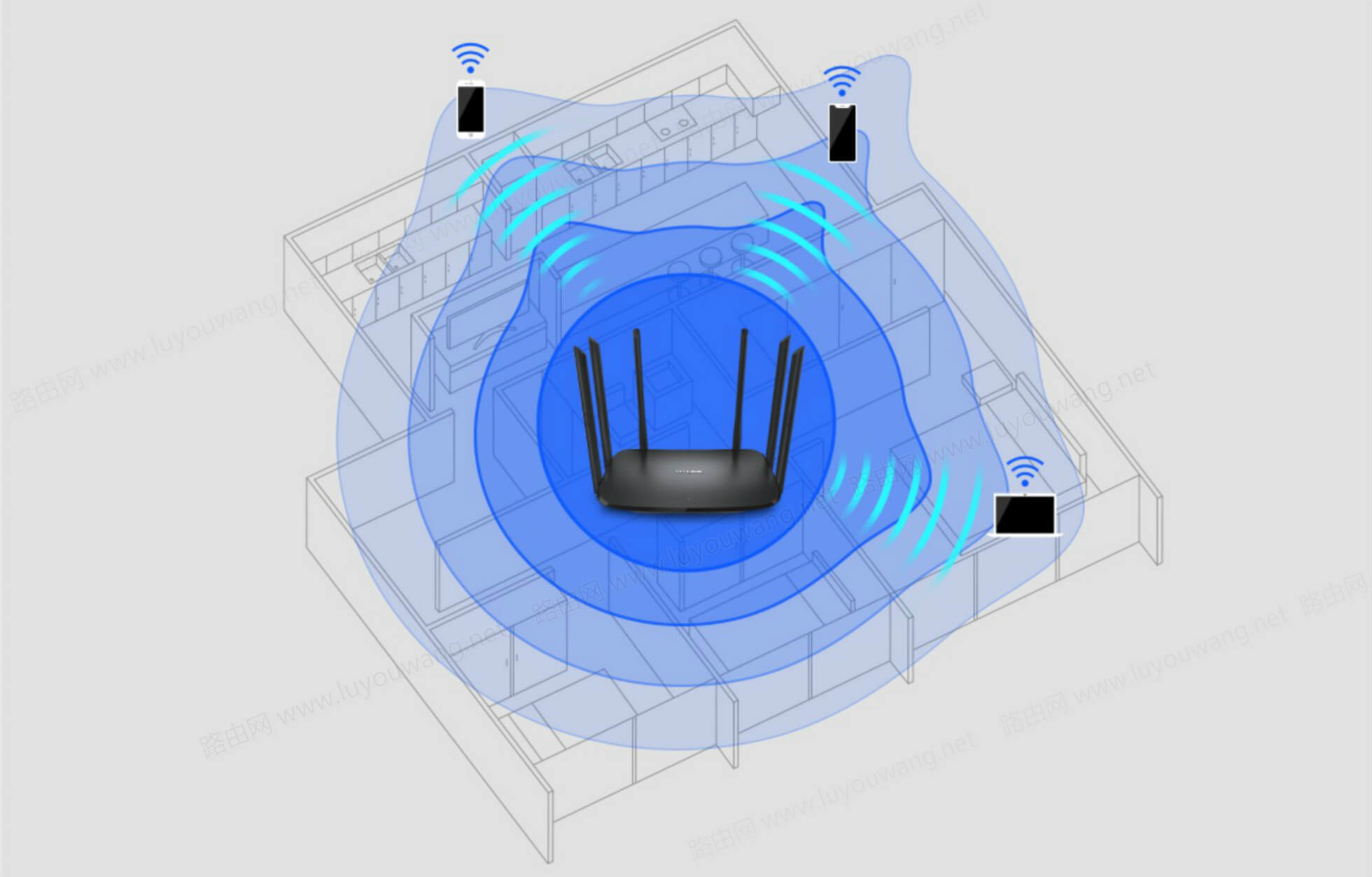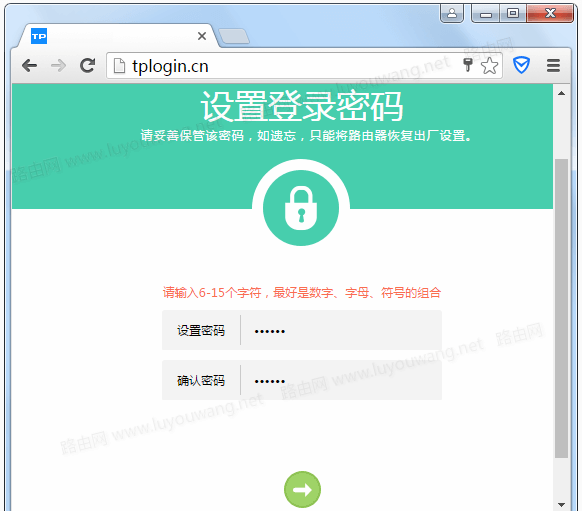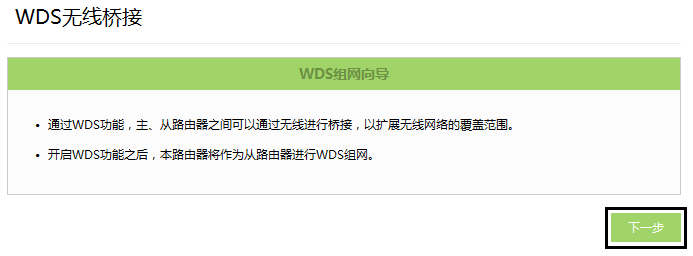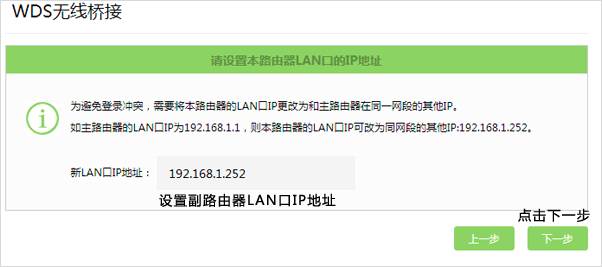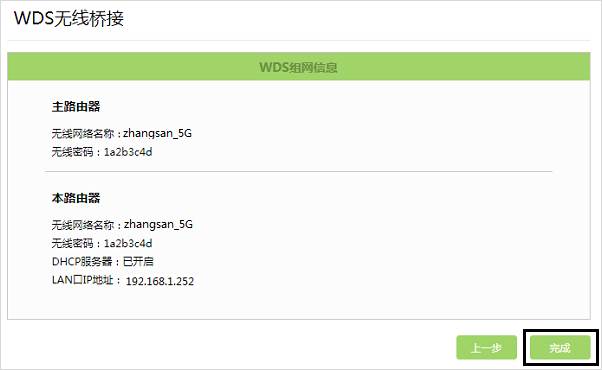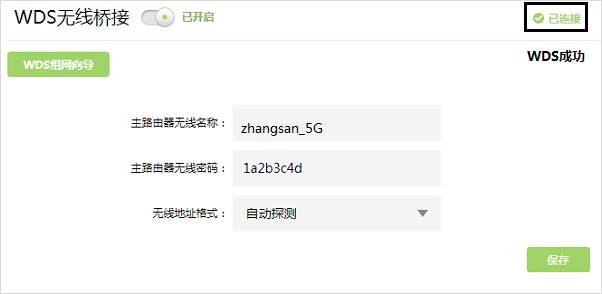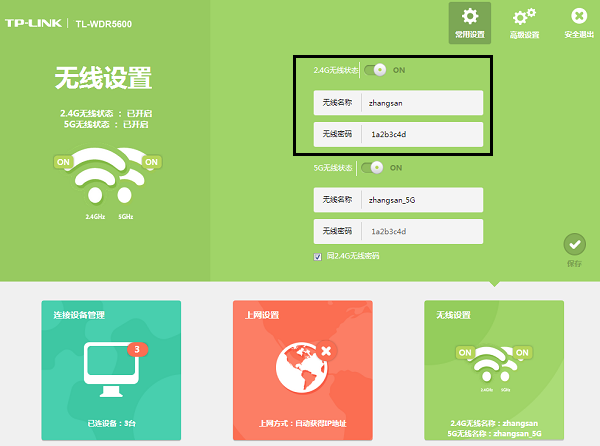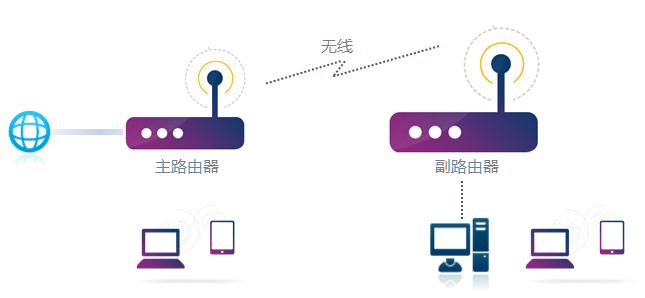本文路由网主要给大家介绍如何使用手机对TPLINK无线路由器进行无线桥接,应用背景:比如家里的路由器在弱电箱里,而房间里的WiFi信号很弱,有时候根本连接不上。如果家里装修了那么就很难再拉一条网线了,这时候我们可以通过无线桥接来解决这个问题。
设置步骤
设置之前,请您注意以下事项:
1、主、副路由器之间切勿连接网线;
2、双频路由器之间不可同时进行2.4G和5G的桥接,近距离推荐使用5G桥接,远距离使用2.4G桥接;
3、无线桥接仅需要在副路由器上设置,以下操作指导均是在副路由器上进行;
4、手机用户需连接到路由器的WiFi信后后方能操作;
1、登录副路由器管理界面
电脑用户连接到副路由器的LAN口,手机用户连接上路由器无线信号(默认为TP-LINK_XXXX),打开浏览器,清空地址栏并输入tplogin.cn或192.168.1.1,设置不少于6位数的登录密码, 点击登录,如下图:
注意:如果已经设置过登录密码了,请直接使用该密码登录管理界面。
2、进入WDS设置界面
进入管理界面后,点击 高级设置 > 无线设置5G > WDS无线桥接,点击WDS无线桥接中的 下一步,开始设置,如下图:
注意:如果使用2.4G桥接前端主路由器,请点击 无线设置2.4G > WDS无线桥接。
3、扫描并连接主路由器信号
路由器会自动扫描周边信号,找到主路由器的信号,点击 选择,路由器自动提示输入主路由器的无线密码,请正确输入,并点击 下一步。如下图:
注意:如果无法扫描到主路由器信号,请减小路由器之间的距离或障碍物。
4、设置副路由器无线参数
设置副路由器5G信号的无线网络名称和无线密码,并点击 下一步,如下图:
注意:如果不需要实现无线漫游,可以将副路由器的无线名称及密码设置为与主路由器不一样。
5、修改副路由器LAN口IP地址
将副路由器的LAN口IP地址修改为与主路由器在同一网段且不冲突,并点击 下一步,如下图。
确认配置信息正确,点击 完成,设置完成。如下图:
6、确认WDS成功
观察右上角WDS状态,已连接 表示WDS桥接成功。如下图:
注意:该页面参数无需设置,仅在后续网络变动时做修改。
7、关闭DHCP服务器
点击 网络参数 > DHCP服务器,关闭DHCP服务器,如下图。
至此,无线桥接设置完成。
WDS桥接成功后
注意:如果使用的是单频路由器,此步骤可跳过。
双频路由器作为副路由器桥接主路由器,在无线桥接过程中我们只配置了一个频段的无线信号名称和密码,还需要配置另外一个频段。比如使用5G频段桥接,就需要单独设置2.4G的无线信号,反之一样。点击 常用设置 > 无线设置 修改相关设置,如果主路由器也是双频路由器,请将信号名称和密码设置与主路由器一致,以实现漫游:
桥接成功后的效果如下图:
主、副路由器支持的2.4G、5G信号都可以连接使用,而且只要同一频段的信号名称和密码一致,则可以自动漫游。有线电脑使用网线连接主、副路由器的任意一个LAN口即可上网。
疑问解答:
您可能关心以下问题:
1、桥接完成后,如何登录副路由器界面?
副路由器支持两种登录方式:
①使用IP地址:请使用修改后的LAN口IP地址登录,具体请参考本文第五步;
②使用tplogin.cn:终端设备使用网线连接副路由器的LAN口或无线连接副路由器的信号,在浏览器输入tplogin.cn登录。
2、无线桥接后连接副路由器WAN口使用不了?
无线桥接后,副路由器的WAN口不能使用,上网电脑连接到副路由器LAN口即可。
3、主副路由器不是同一品牌产品,是否可以桥接成功?
不同品牌的无线路由器桥接,不能保证可以桥接成功。为保证桥接后网络的稳定性,建议使用同一品牌的无线产品桥接。