很多时候我们在上着网的时候会突然断线,然后再也无法连接上,并且电脑右下角的本地连接图标上会出现一个叹号,提示网络连接受限制或无连接,有时候点击修复即可以解决此问题,很多时候无法修复。下面我们来逐一介绍下无法修复情况下网络被限制的原因及解决方法。
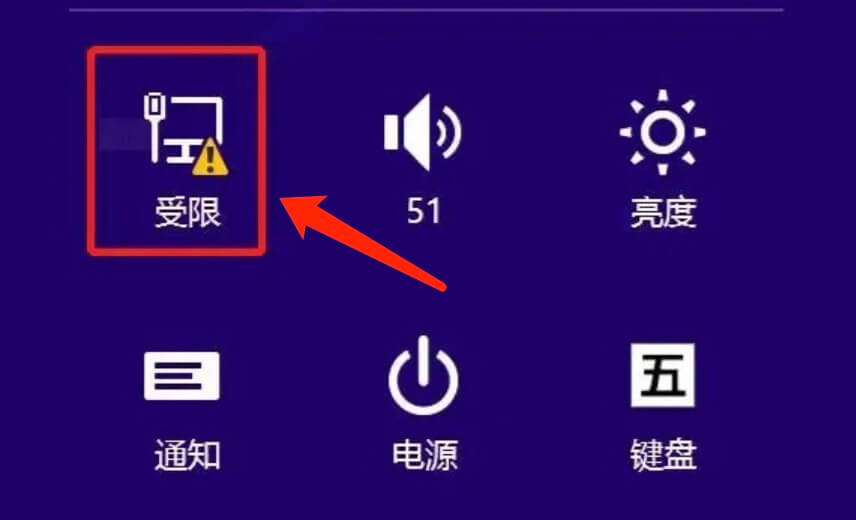
1.造成网络无连接或受限制连接的原因是,路由DHCP服务未能启用,在这种情况下,打开”控制面板”,选择”网络连接”(xp),”网络和共享中心”(win7或VISTA)”中找到”本地连接或者无线网络连接”,点”击属性”,在常规选项卡中选择internet协议(TCP/IPv4),j将自动获取IP改为手动设置,具体IP地址或者相关参数咨询网络管理员。如果当前电脑加入工作组或域,查看工作组的其他电脑IP设置,参照填写。
2.dhcp服务未启动或异常关闭时。在右键我的电脑,依次选择“管理”,“服务和应用程序”将dhcp client 服务设置为自动。
3. 禁用本地连接网卡,然后重启。在自动获取IP情况下会获得IP重置,一般修复即为此操作。如果本地连接和无线网络连接同时启用,并且都可连接上网的情况下建议禁用一个,否则在使用过程中会造成网卡选择而造成短时间掉线。
4.在 运行中输入CMD,执行ipconfig/all命令,查看当前电脑IP及相关服务启用情况,如果IP为169开头的IP,说明电脑根本未和DHCP服务器连接成功,可能由以下原因造成:
一、防火墙阻碍了电脑与DHCP服务器通信,设置防火墙或关闭防火墙。
二、网卡驱动出现问题,此时自己的MAC地址全部为0,需要重新安装网卡驱动。
三、线路或网卡连接问题,如果是这个问题而又未显示网络电缆已拔出,说明网线在和电脑、路由、或中间连接位置出现接触不良。请逐一检查。
四、硬件问题,网线或者网卡出现问题。此时需要更换出现问题的相关硬件。(若怀疑为第4个原因时,请仔细核实确认,可以换一根网线或者用同局域网可以正常上网的其他网线连接来确认究竟是网卡还是网线的问题)。
5.网卡不能绑定IP造成的网络连接受限。同方法一,在TCP/IP协议中将IP地址填写为192.168.0.1,子网掩码为:255.255.255.0。其他不用填写,如果加入工作组或域,根据情况填写。
6. 本地连接显示受限制,但可以上网。这个问题在网络连接-本地连接的设置里把无法连接时通知我的选项去掉即可。
7.下面给出一组常用的IP地址,在一时无法获得IP地址时可以参照使用:
IP:192.168.1.100~255
子网掩码:255.255.255.0
默认网关:192.168.1.1
DNS服务器(B):202.103.24.68
DNS服务器(E):202.103.44.150
WIN8.1网络受限解决方法
方法一:
打开网络和共享中心-选择WALN-进入WLAN状态页面,3显示无Internet访问权限,点击打开页面下方的属性按钮(此时,ipv4和ipv6都显示无网络访问权限)-5进入WLAN属性页面,点击打开配置按钮-在无线网卡的配置页面中,选择电源管理-将允许计算机关闭此设备以节约电源前面的√去掉,然后点击确定按钮,看是否能够解决问题?如果不能,再尝试下面的方法2
方法二:
在以上步骤5的基础上,点击高级按钮-在属性栏下,选择第三项roaming sensitivity level(中文系统显示的是:漫游主动性)选择high(中文系统选最高值)-选择完毕之后,点击确定按钮,看看网络受限问题是否已经解决?如果还是未能解决,那么再进行下面方法3
方法三:
在方法1的步骤3基础上,进入WLAN状态页面,点击下方的无线设置按钮-进入无线网络属性页面,点击安全进行页面的切换,在页面下方打开高级设置按钮-进入高级设置页面,在为此网络启用联邦信息处理标准(FIPS)兼容(F)前面打上√,然后点击确定按钮-到了这一步,问题基本上都可以解决了
WIN XP网络受限解决办法
方法一(修复)
右键点击“我的电脑”, 然后点击“属性”-然后右键点击“本地连接”, 然后点击“修复”选项-然后等待修复完成 , 一般修复之后就可以解决本地连接受限制或无连接的问题。
方法二(停用/启用)
一般如果上面的方法解决不了,就可以试试下面的这个方法,还是想方法一第一个步骤, 先打开网上邻居!!然后右键点击本地连接, 然后点击“停用”按钮-停用之后在右键点击“本地连接”!然后在点击“启用按钮”
方法三(重启)
进入网上邻居,然后右键点击“本地连接”,然后选择属性-然后选择“Internet 协议”, 然后点击“属性按钮”-然后选择自动获取IP地址, 然后点击确定。 然后重启电脑即可
方法四(手动设置IP)
首先我们需要先记清楚电脑的DNS, 这些可以在同一个路由器下面的其他电脑上面查看,或者也可以在自己电脑上面查看,进入网上邻居, 左键双击本地连接!然后切换到支持。 然后点击“详细信息”按钮-然后在这里就可以看到DNS地址!记住DNS和默认网关的地址即可
或者是点击“开始”-“运行”,然后输入CMD。 然后确认, 进入之后输入 ipconfig/all 。 然后就可以看到DNS地址了-然后按照方法三, 进入到IP设置页面, 这里DNS 和 默认网关输入你电脑刚刚查询的。 要改变的地方就是IP地址, IP地址修改为:192.168.1.*** , 其中我标记的*** 输入1-255的数字! 前面的不变。 输入之后点击确定即可
